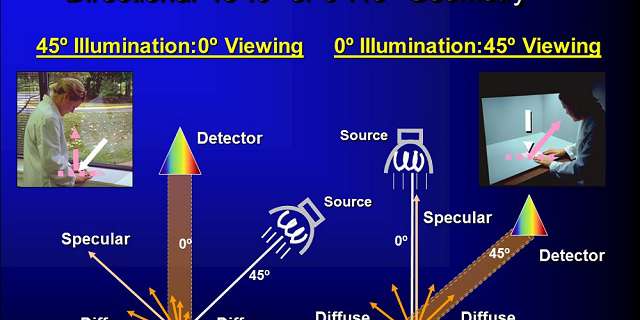
EasyMatch QC Software Installation and Configuration Guide for HunterLab SuperPro Hardware Key and Sensor Integration
- For either a network or local PC installation, the person installing EasyMatch QC software must be a System Administrator for the PC, with software installation privileges for both computers.
- On the PC, install the EZMQC software from the installation CD by activating the EasyMatch QC Menu program. Follow the steps to install the EasyMatch QC software to completion. Please note that you must see a “installation successful” message before you are done. Re-start your PC after the installation.
- Take the HunterLab SuperPro hardware key from the CD box and install it at any USB port on the new computer. Wait a moment for the hardware key to be recognized the first time by the operating system. The driver for this SuperPro hardware key was installed during the EasyMatch QC installation and will be found automatically by the operating system. This hardware key must be present every time you start up EasyMatch QC software, and when making subsequent measurements.
- Make sure your sensor is powered up. Then Start EasyMatch QC using the desktop icon or select “Start/Programs/HunterLab/EasyMatch QC”.
- The first time the program is run, you will be prompted to install a sensor at Sensor/Install-Configure.
- Select the appropriate sensor model and COM port for communications. Proceed to standardize the instrument using the bottom and top-of-scale standards. A successful standardization means that your HunterLab instrument and software is installation-qualified (IQ).
- EasyMatch QC will prompt you to re-start the software, and the sensor should be recognized and active when re-started.
If you have any installation difficulties, search our FAQs on EZMQC installation, or contact HunterLab.

